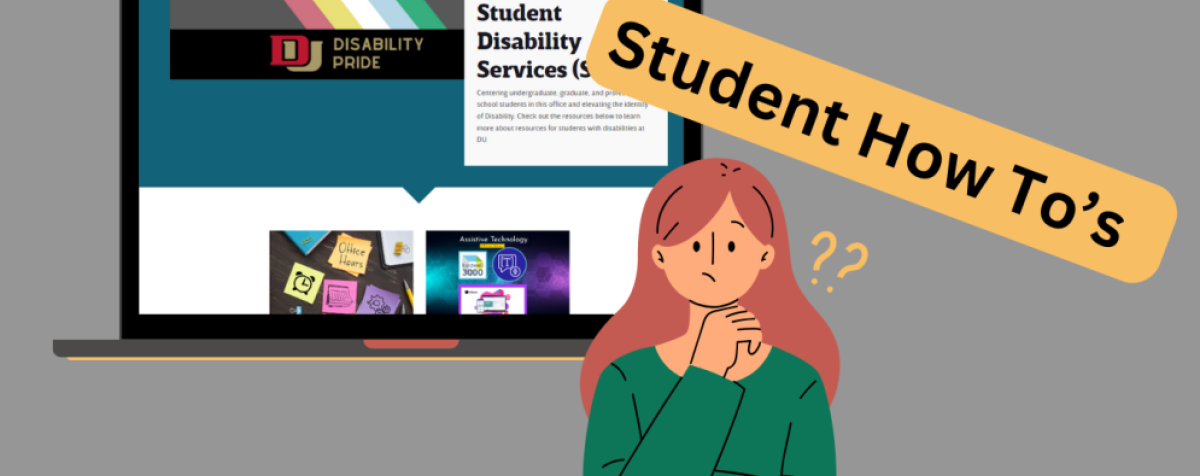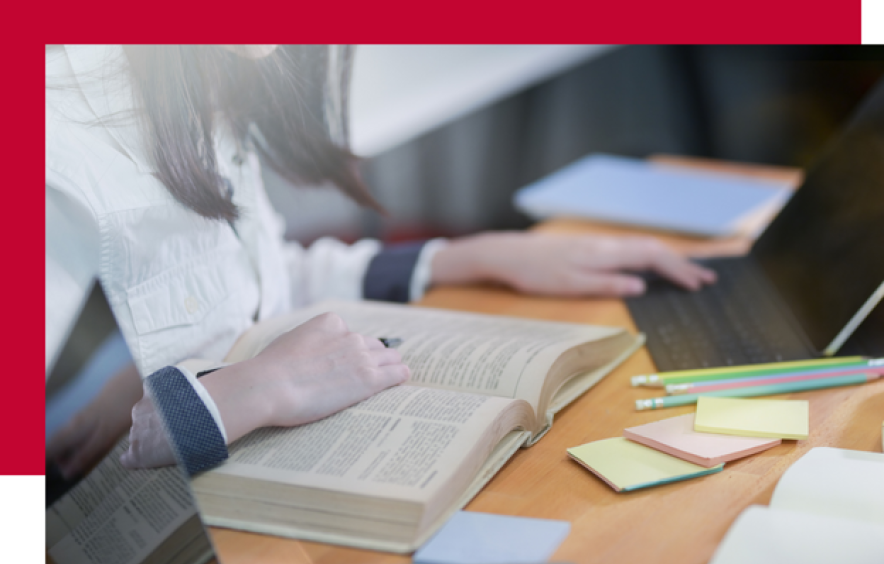Students with Accommodations: How To's
Need to send your LOAA's? Have to sign up for a test? Forgot how to request a textbook? Don't stress! This page has the resources and guides you need! Use the links below to navigate through our resources.
How To Book a Testing Appointment
Step 1
On the Accommodate homepage, select the option to “Schedule a Quiz, Test, or Final Exam.”
Step 2
Once you have selected the “Schedule a Quiz, Test, or Final Exam” tab, scroll down and click the button that says “New Quiz, Test, or Final Exam Request.”
Step 3
Once you have clicked the “New Quiz, Test, or Final Exam Request” button, you will be redirected to a page with a drop-down list. Select the course from the list that you want to request to take an exam in and click the button labelled “Next Step”. If the exam is for an evening class or during Finals Week, click the “Add Optional Filters” button and select yes to the question “Is this test for an evening class or Final Exam”. If you cannot find a course on this list, double check that you have sent your LOAAs to the professor of that course).
Step 4
Select the desired date for your appointment. Accommodate will only show dates and times when your class takes place. If you are requesting an appointment outside your regular class meeting days or times, select the available date closest to the date you are requesting. There will be an opportunity to indicate that you are requesting an alternate date/time for this appointment later in the process of requesting an appointment.
Step 5
Select the time that your class starts and the available room which corresponds to your approved accommodations. If you are requesting an appointment for an alternate time, you will have the ability to indicate that later. If you have Distraction Reduced Setting as an accommodation, select “Testing Room 18 (Driscoll)” and “Testing Room (Ruffatto Hall)” for Finals Week appointments. If you have Private Room as an accommodation, select “Private Testing Rooms (Driscoll)” and “Private Testing Rooms (Ruffatto Hall)” for Finals Week appointments.
Step 6
Once you click on a room you will then be asked “Do you need to take this exam on a different date or at a different start time than when your class regularly begins?”. If no, select no. If yes, select yes and you will then be asked to indicate the exact time and date you are requesting. In order for the Testing Center to approve your appointment for an alternate date or time than when your class is taking the same assessment, you must email proof of your instructor’s approval of the alternate date and time to SDS.Testing@du.edu 5 calendar days in advance or your desired appointment date.
Step 7
After answering the question about alternate dates and times for your appointment request, leave any relevant notes for the SDS Testing Center staff to know and click “Submit Request”.
Step 8
Confirm that the appointment request has been made by returning to the dashboard in the “Schedule a Quiz, Test, or Final Exam” tab and locating the request in the “Pending Test Requests” section.
Step 9
Please reach out to the SDS Testing Center staff at SDS.Testing@du.edu with any questions you may have.”
How to Search for FOLA Courses
Step 2
Then select “Find Courses” on the left and select "The online Schedule of classes."
Step 3
Then select “Find Courses” on the left and select "The online Schedule of classes."
Step 4
Select a Term for class search section, select quarter you are looking for (example Autumn Quarter 2023).
Step 5
Select continue, go to Attributes section and type in “FOLA Substitution” select search after typing in FOLA Substitution to see list of classes.