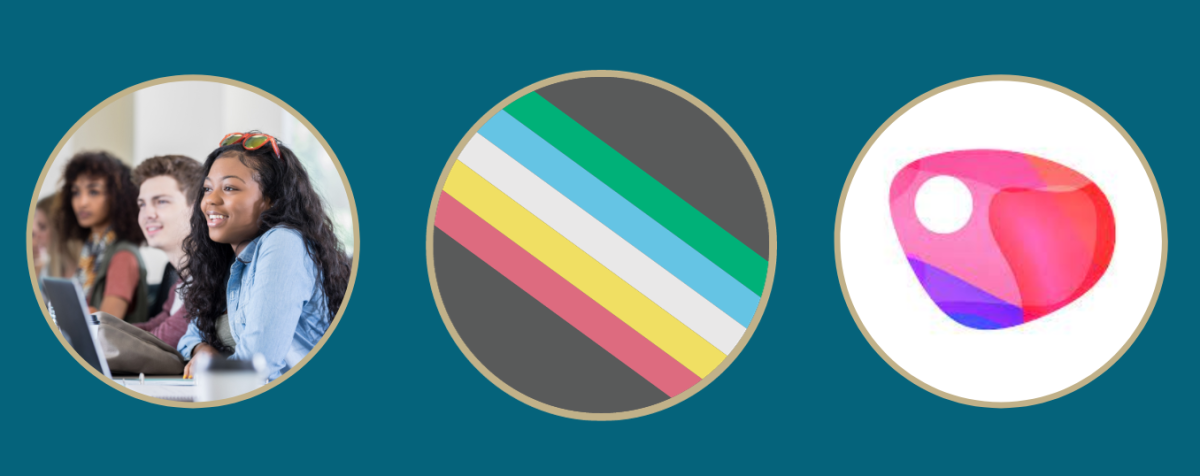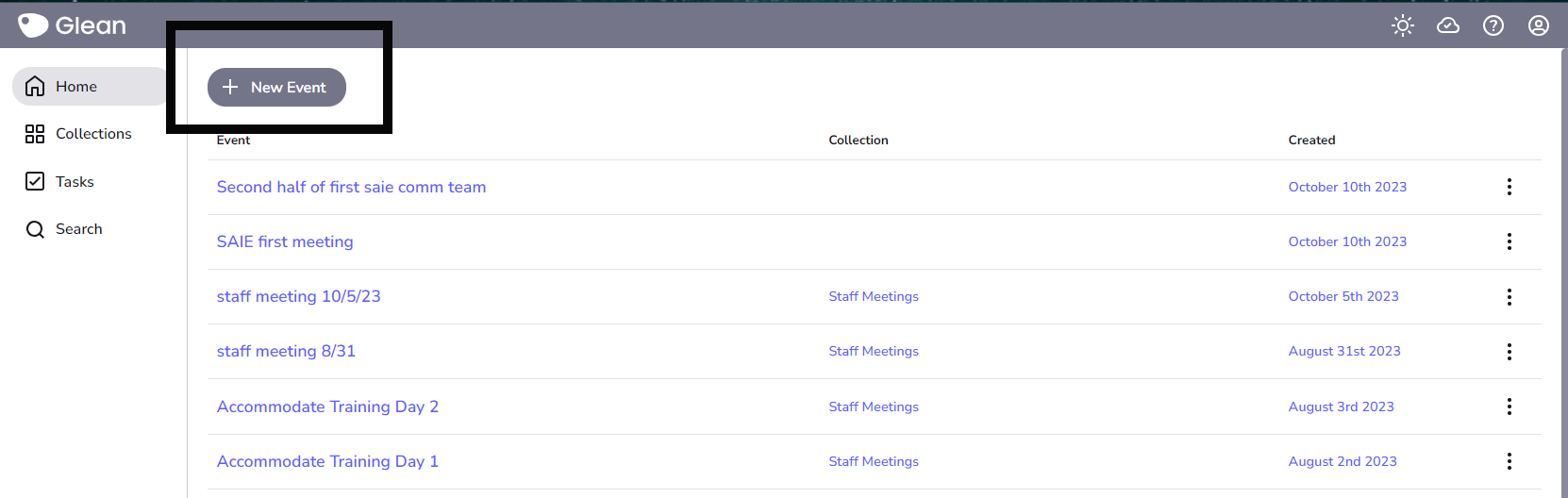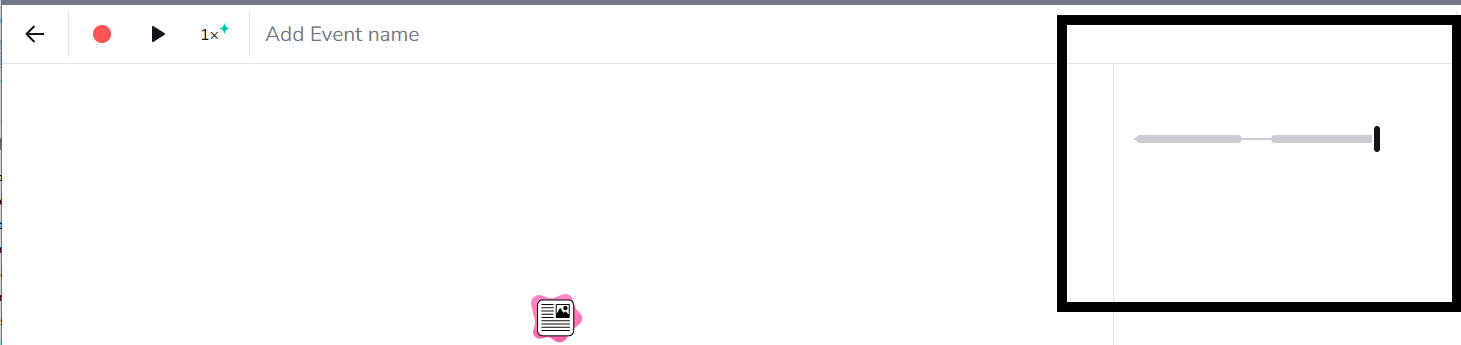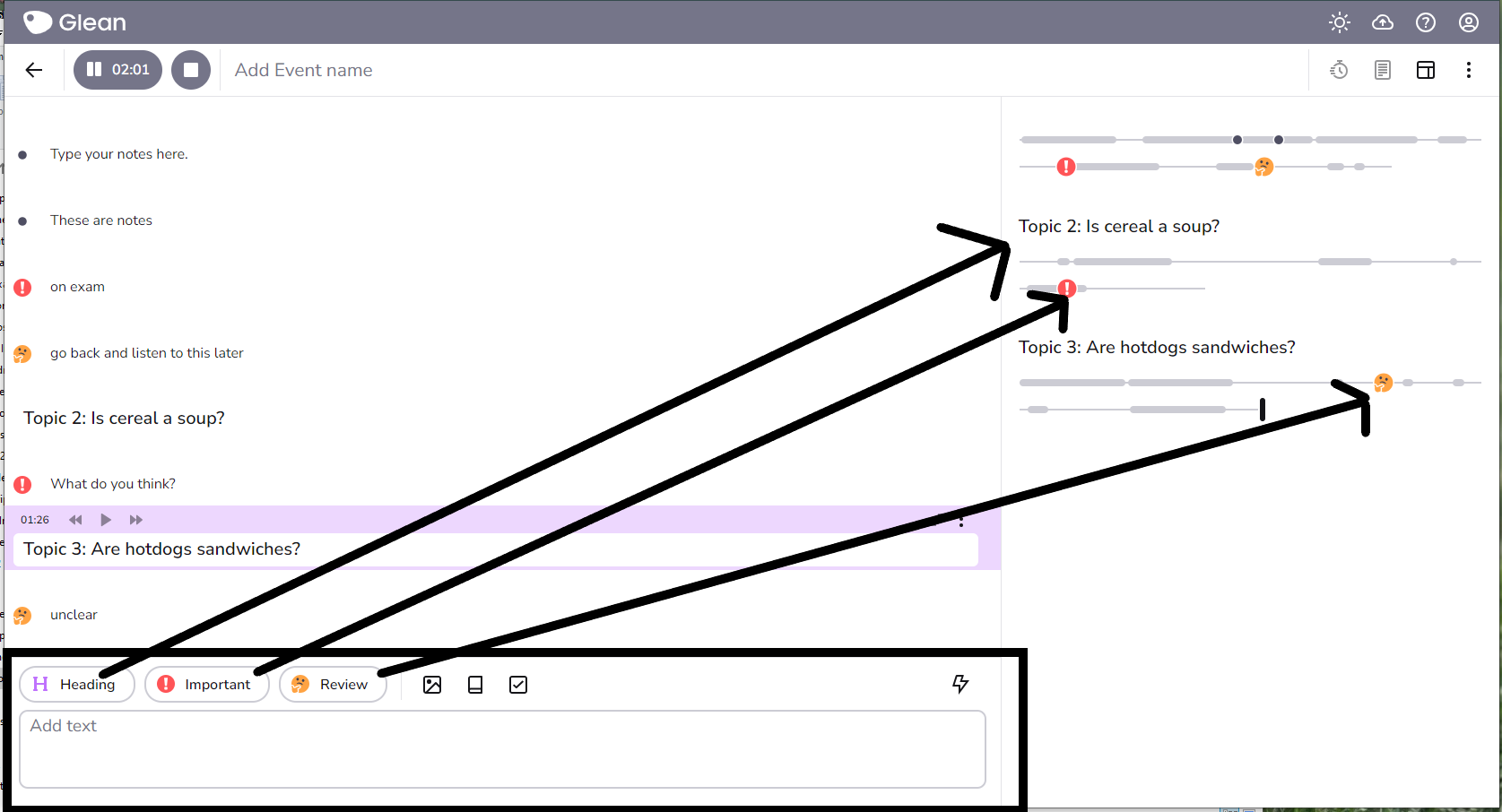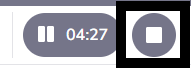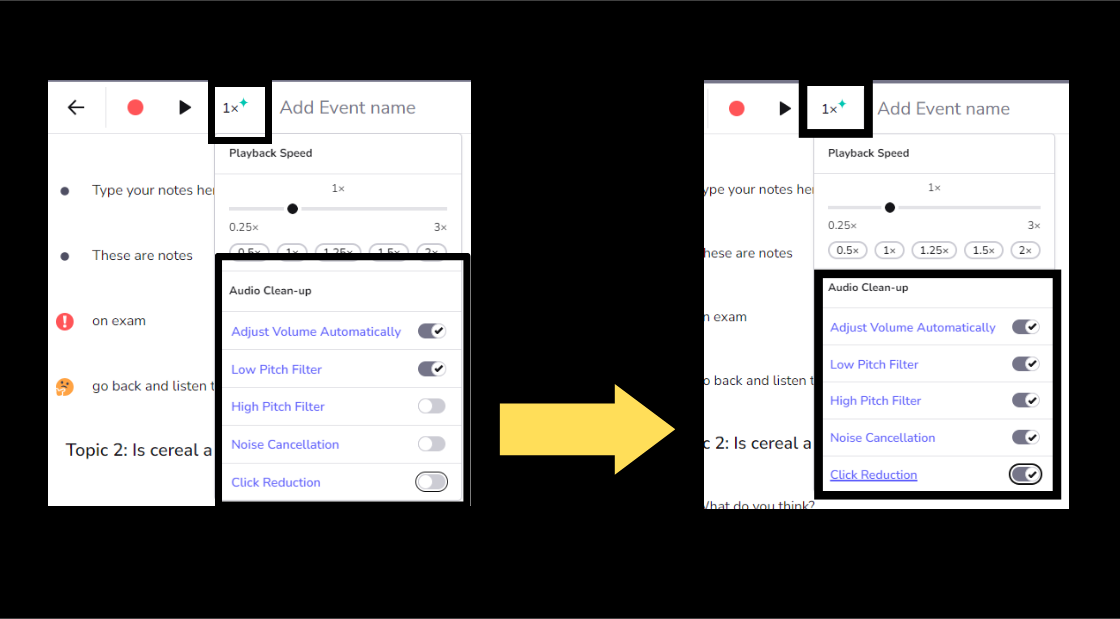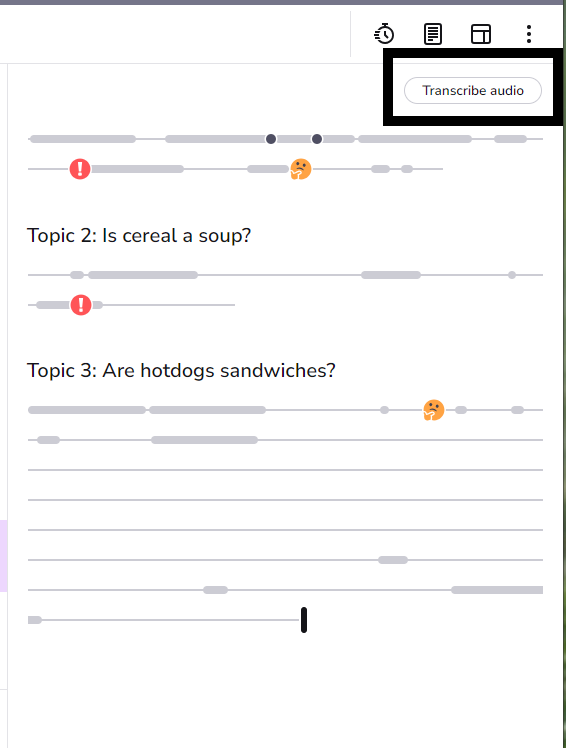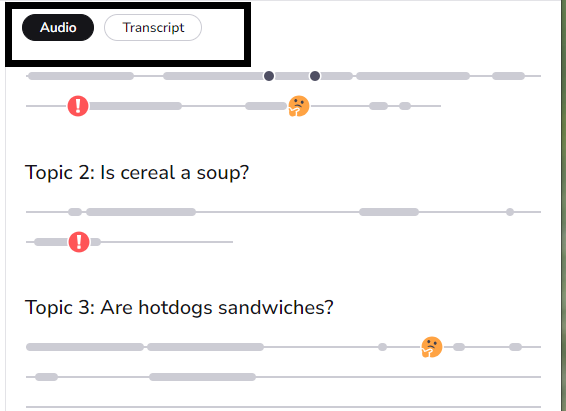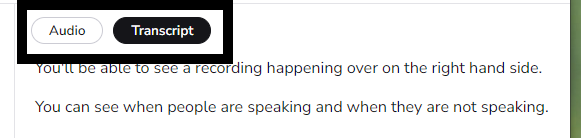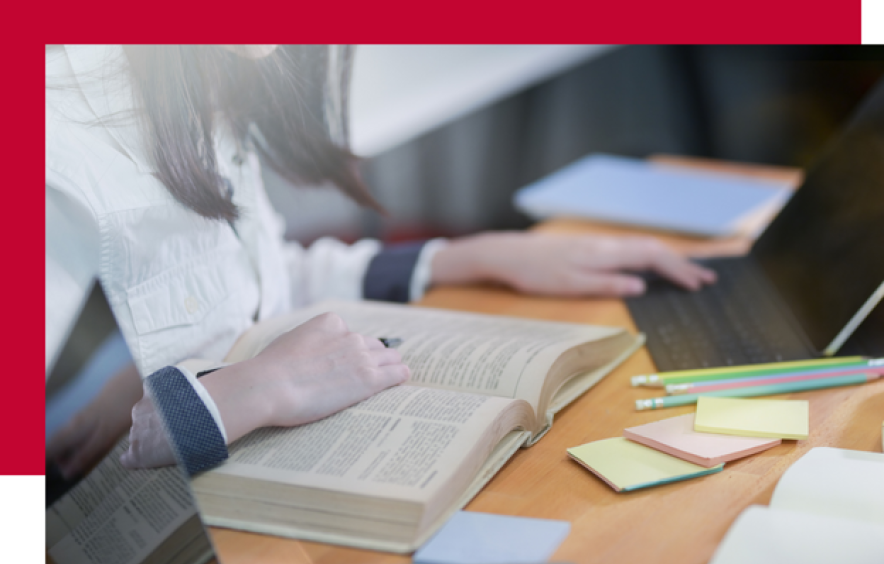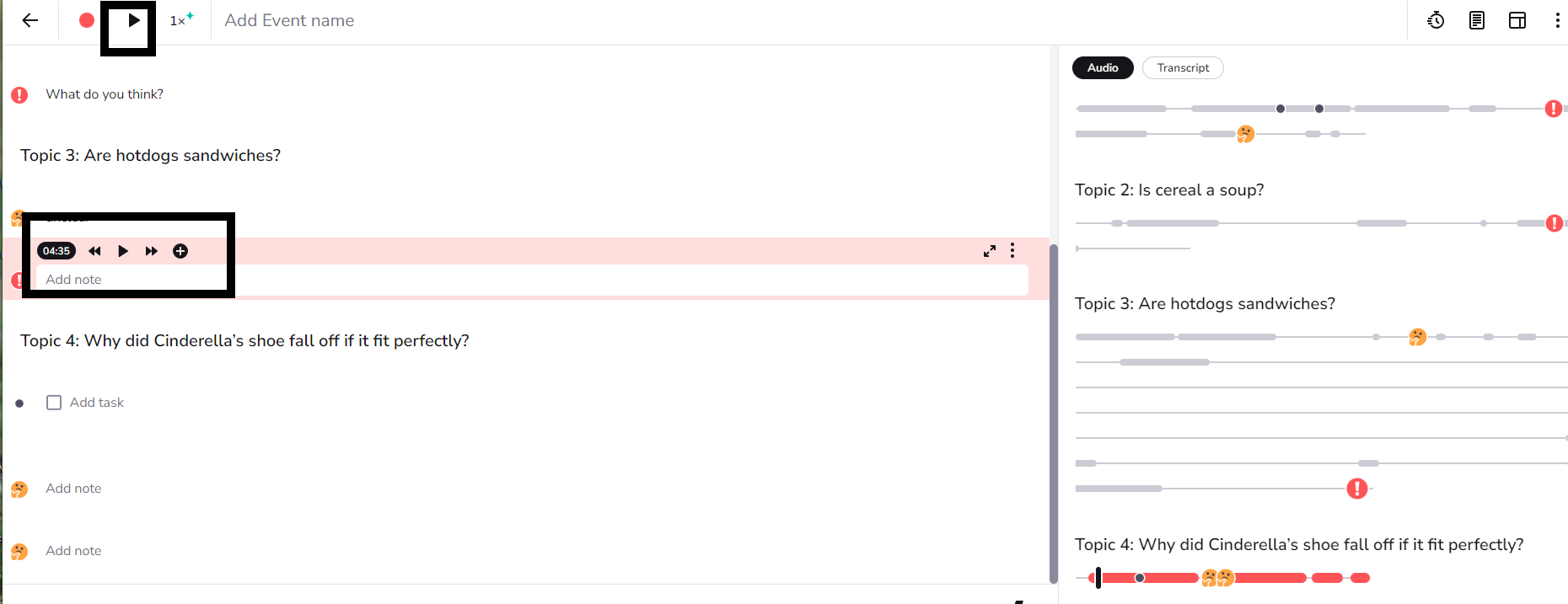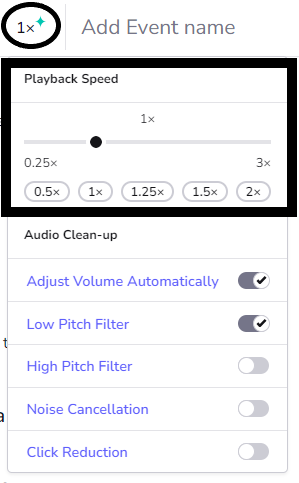SDS Knowledge Base: Glean
Glean (or Glean for Education) is an audio recording platform that allows you to record and transcribe your lectures to support your notetaking. It is a slick all-in-one platform available to students who have been approved for the audio recording in class accommodation.
SDS can add students who are approved for this accommodation to our account, when seats are available. If you are approved for the audio recordings in class accommodation, and would like to be added to Glean, please contact SDS@du.edu.
How to Use Lightning Mode in Glean
What is Lightning Mode?
Lightning Mode allows you to quickly and easily mark parts of your lecture is important, without having to focus on typing more detailed notes. It is great for students who find it difficult to focus on both the lecture and taking notes at the same time. With lightening mode, you mark what is important, then go back and fill in the gaps later while studying.
Check out a video from Glean on using Lightning Mode:
Step 1: Begin a Recording
Navigate to Glean and begin a recording, using the steps listed above.
Step 2: Activate Lightening Mode
Click the lightning bolt icon to the right of the labels. This activates lightning mode.
Once activated, the text box will disappear.
Step 3: Record and Mark with Icons
Click an icon (or press the corresponding key on your keyboard) to mark a heading, where you wish to review, or an important point. The icons will appear in your recordings and notes, but no text will be attached.
Step 4: Review Recording and Add Notes
When reviewing your class recording, you can go back and add notes. Click on the place in your notes where there is no text, and a textbox will appear. Add appropriate text.